

 There is also a version of this tour
designed specifically for VR headsets such as
Google Cardboard, and it works with both iPhone
and Android devices. It may be accessed by
scanning on the QR code to the left. If you are
viewing this on a mobile phone, you may access the
VR tour by following this
link.
There is also a version of this tour
designed specifically for VR headsets such as
Google Cardboard, and it works with both iPhone
and Android devices. It may be accessed by
scanning on the QR code to the left. If you are
viewing this on a mobile phone, you may access the
VR tour by following this
link.
For iOS devices: scan QR code with your device's
camera app, tap on the prompt to open Safari. Select
"Allow Device Motion" and the next prompt, "Allow Access
to Motion Orientation." Turn the device to landscape mode
and a split screen will appear. When the screen turns
white, swipe up for fullscreen mode, and place in headset.
Here
is a video of how to do this--it is simpler than it
sounds! [The video opens in a new window--close when done
to return to this page]
 There is also
a version of this tour designed specifically for
VR headsets such as Google Cardboard, and it works
with both iPhone and Android devices. It may be
accessed by scanning on the QR code to the left.
If you are viewing this on a mobile phone, you may
access the VR tour by following this
link.
There is also
a version of this tour designed specifically for
VR headsets such as Google Cardboard, and it works
with both iPhone and Android devices. It may be
accessed by scanning on the QR code to the left.
If you are viewing this on a mobile phone, you may
access the VR tour by following this
link.
For iOS devices: scan QR code with your device's
camera app, tap on the prompt to open Safari. Select
"Allow Device Motion" and the next prompt, "Allow Access
to Motion Orientation." Turn the device to landscape mode
and a split screen will appear. When the screen turns
white, swipe up for fullscreen mode, and place in headset.
Here
is a video of how to do this--it is simpler than it
sounds! [The video opens in a new window--close when done
to return to this page]
- Roman Forum, Rome, Italy
Virtual Reality Tour for VR Headsets:
There is also a version of this tour designed specifically for VR headsets such as Google Cardboard, and it works with both iPhone and Android devices. It may be accessed by scanning on the QR code to the left. If you are viewing this on a mobile phone, you may access the VR tour by following this link.
For Android devices: Open the camera app and use the built-in scanner to scan the QR code above. Confirm that you want to open the website, and wait for it to load--it should load in stereo view. Select the fullscreen ("X" option) from the menu at the bottom. Turn the device to landscape mode and you are ready to go. Here is a video of how to do this--it is simpler than it sounds! [The video opens in a new window--close when done to return to this page]
For iOS devices: scan QR code with your device's camera app, tap on the prompt to open Safari. Select "Allow Device Motion" and the next prompt, "Allow Access to Motion Orientation." Turn the device to landscape mode and a split screen will appear. When the screen turns white, swipe up for fullscreen mode, and place in headset. Here is a video of how to do this--it is simpler than it sounds! [The video opens in a new window--close when done to return to this page]
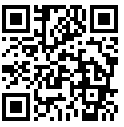 There is also a
version of this tour designed specifically for VR
headsets such as Google Cardboard, and it works with
both iPhone and Android devices. It may be accessed by
scanning on the QR code to the left. If you are
viewing this on a mobile phone, you may access the VR
tour by following this link.
There is also a
version of this tour designed specifically for VR
headsets such as Google Cardboard, and it works with
both iPhone and Android devices. It may be accessed by
scanning on the QR code to the left. If you are
viewing this on a mobile phone, you may access the VR
tour by following this link.
For iOS devices: scan QR code with your device's
camera app, tap on the prompt to open Safari. Select "Allow
Device Motion" and the next prompt, "Allow Access to Motion
Orientation." Turn the device to landscape mode and a split
screen will appear. When the screen turns white, swipe up for
fullscreen mode, and place in headset. Here is
a video of how to do this--it is simpler than it
sounds! [The video opens in a new window--close when done to
return to this page]
 There is also a version of this tour designed
specifically for VR headsets such as Google Cardboard,
and it works with both iPhone and Android devices. It
may be accessed by scanning on the QR code to the
left. If you are viewing this on a mobile phone, you
may access the VR tour by following this
link.
There is also a version of this tour designed
specifically for VR headsets such as Google Cardboard,
and it works with both iPhone and Android devices. It
may be accessed by scanning on the QR code to the
left. If you are viewing this on a mobile phone, you
may access the VR tour by following this
link.
For iOS devices: scan QR code with your device's
camera app, tap on the prompt to open Safari. Select "Allow
Device Motion" and the next prompt, "Allow Access to Motion
Orientation." Turn the device to landscape mode and a split
screen will appear. When the screen turns white, swipe up for
fullscreen mode, and place in headset. Here is
a video of how to do this--it is simpler than it
sounds! [The video opens in a new window--close when done to
return to this page]
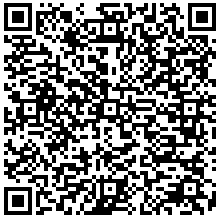 There is also a version of this tour
designed specifically for VR headsets such as Google
Cardboard, and it works with both iPhone and Android
devices. It may be accessed by scanning on the QR
code to the left. If you are viewing this on a
mobile phone, you may access the VR tour by
following this
link.
There is also a version of this tour
designed specifically for VR headsets such as Google
Cardboard, and it works with both iPhone and Android
devices. It may be accessed by scanning on the QR
code to the left. If you are viewing this on a
mobile phone, you may access the VR tour by
following this
link.
For iOS devices: scan QR code with your device's
camera app, tap on the prompt to open Safari. Select "Allow
Device Motion" and the next prompt, "Allow Access to Motion
Orientation." Turn the device to landscape mode and a split
screen will appear. When the screen turns white, swipe up
for fullscreen mode, and place in headset. Here
is a video of how to do this--it is simpler than it
sounds! [The video opens in a new window--close when done to
return to this page]
 There is
also a version of this tour designed
specifically for VR headsets such as Google
Cardboard, and it works with both iPhone and
Android devices. It may be accessed by scanning
on the QR code to the left. If you are viewing
this on a mobile phone, you may access the VR
tour by following this
link.
There is
also a version of this tour designed
specifically for VR headsets such as Google
Cardboard, and it works with both iPhone and
Android devices. It may be accessed by scanning
on the QR code to the left. If you are viewing
this on a mobile phone, you may access the VR
tour by following this
link.
For iOS devices: scan QR code with your device's
camera app, tap on the prompt to open Safari. Select
"Allow Device Motion" and the next prompt, "Allow Access
to Motion Orientation." Turn the device to landscape mode
and a split screen will appear. When the screen turns
white, swipe up for fullscreen mode, and place in headset.
Here
is a video of how to do this--it is simpler than it
sounds! [The video opens in a new window--close when done
to return to this page]
 There is
also a version of this tour designed
specifically for VR headsets such as Google
Cardboard, and it works with both iPhone and
Android devices. It may be access by scanning on
the QR code to the left. If you are viewing this
on a mobile phone, you may access the VR tour by
following this
link.
There is
also a version of this tour designed
specifically for VR headsets such as Google
Cardboard, and it works with both iPhone and
Android devices. It may be access by scanning on
the QR code to the left. If you are viewing this
on a mobile phone, you may access the VR tour by
following this
link.
For iOS devices: scan QR code with your device's camera app, tap on the prompt to open Safari. Select "Allow Device Motion" and the next prompt, "Allow Access to Motion Orientation." Turn the device to landscape mode and a split screen will appear. When the screen turns white, swipe up for fullscreen mode, and place in headset. Here is a video of how to do this--it is simpler than it sounds! [The video opens in a new window--close when done to return to this page]
For Android devices: Open the camera app and use the built-in scanner to scan the QR code above. Confirm that you want to open the website, and wait for it to load--it should load in stereo view. Select the fullscreen ("X" option) from the menu at the bottom. Turn the device to landscape mode and you are ready to go. Here is a video of how to do this--it is simpler than it sounds! [The video opens in a new window--close when done to return to this page] There is
also a version of this tour designed
specifically for VR headsets such as Google
Cardboard, and it works with both iPhone and
Android devices. It may be access by scanning on
the QR code to the left. If you are viewing this
on a mobile phone, you may access the VR tour by
following this
link.
There is
also a version of this tour designed
specifically for VR headsets such as Google
Cardboard, and it works with both iPhone and
Android devices. It may be access by scanning on
the QR code to the left. If you are viewing this
on a mobile phone, you may access the VR tour by
following this
link.
For iOS devices: scan QR code with your device's camera app, tap on the prompt to open Safari. Select "Allow Device Motion" and the next prompt, "Allow Access to Motion Orientation." Turn the device to landscape mode and a split screen will appear. When the screen turns white, swipe up for fullscreen mode, and place in headset. Here is a video of how to do this--it is simpler than it sounds! [The video opens in a new window--close when done to return to this page]
For Android devices: Open the camera app and use the built-in scanner to scan the QR code above. Confirm that you want to open the website, and wait for it to load--it should load in stereo view. Select the fullscreen ("X" option) from the menu at the bottom. Turn the device to landscape mode and you are ready to go. Here is a video of how to do this--it is simpler than it sounds! [The video opens in a new window--close when done to return to this page]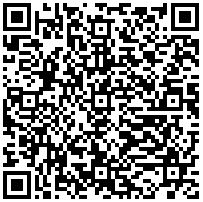 There is
also a version of this tour designed
specifically for VR headsets such as Google
Cardboard, and it works with both iPhone and
Android devices. It may be accessed by scanning
on the QR code to the left. If you are viewing
this on a mobile phone, you may access the VR
tour by following this
link.
There is
also a version of this tour designed
specifically for VR headsets such as Google
Cardboard, and it works with both iPhone and
Android devices. It may be accessed by scanning
on the QR code to the left. If you are viewing
this on a mobile phone, you may access the VR
tour by following this
link.
For iOS devices: scan QR code with your device's camera app, tap on the prompt to open Safari. Select "Allow Device Motion" and the next prompt, "Allow Access to Motion Orientation." Turn the device to landscape mode and a split screen will appear. When the screen turns white, swipe up for fullscreen mode, and place in headset. Here is a video of how to do this--it is simpler than it sounds! [The video opens in a new window--close when done to return to this page]
For Android devices: Open the camera app and use the built-in scanner to scan the QR code above. Confirm that you want to open the website, and wait for it to load--it should load in stereo view. Select the fullscreen ("X" option) from the menu at the bottom. Turn the device to landscape mode and you are ready to go. Here is a video of how to do this--it is simpler than it sounds! [The video opens in a new window--close when done to return to this page]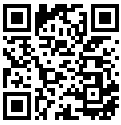 There is also a version
of this tour designed specifically for VR headsets
such as Google Cardboard, and it works with both
iPhone and Android devices. It may be accessed by
scanning on the QR code to the left. If you are
viewing this on a mobile phone, you may access the
VR tour by following this
link.
There is also a version
of this tour designed specifically for VR headsets
such as Google Cardboard, and it works with both
iPhone and Android devices. It may be accessed by
scanning on the QR code to the left. If you are
viewing this on a mobile phone, you may access the
VR tour by following this
link.
For iOS devices: scan QR code with your device's camera app, tap on the prompt to open Safari. Select "Allow Device Motion" and the next prompt, "Allow Access to Motion Orientation." Turn the device to landscape mode and a split screen will appear. When the screen turns white, swipe up for fullscreen mode, and place in headset. Here is a video of how to do this--it is simpler than it sounds! [The video opens in a new window--close when done to return to this page]
 There is
also a version of this tour designed
specifically for VR headsets such as Google
Cardboard, and it works with both iPhone and
Android devices. It may be accessed by scanning
on the QR code to the left. If you are viewing
this on a mobile phone, you may access the VR
tour by following this
link.
There is
also a version of this tour designed
specifically for VR headsets such as Google
Cardboard, and it works with both iPhone and
Android devices. It may be accessed by scanning
on the QR code to the left. If you are viewing
this on a mobile phone, you may access the VR
tour by following this
link.
For iOS devices: scan QR code with your device's camera app, tap on the prompt to open Safari. Select "Allow Device Motion" and the next prompt, "Allow Access to Motion Orientation." Turn the device to landscape mode and a split screen will appear. When the screen turns white, swipe up for fullscreen mode, and place in headset. Here is a video of how to do this--it is simpler than it sounds! [The video opens in a new window--close when done to return to this page]
 There is also a
version of this tour designed specifically for
VR headsets such as Google Cardboard, and it
works with both iPhone and Android devices. It
may be accessed by scanning on the QR code to
the left. If you are viewing this on a mobile
phone, you may access the VR tour by following
this
link.
There is also a
version of this tour designed specifically for
VR headsets such as Google Cardboard, and it
works with both iPhone and Android devices. It
may be accessed by scanning on the QR code to
the left. If you are viewing this on a mobile
phone, you may access the VR tour by following
this
link.
For iOS devices: scan QR code with your device's camera app, tap on the prompt to open Safari. Select "Allow Device Motion" and the next prompt, "Allow Access to Motion Orientation." Turn the device to landscape mode and a split screen will appear. When the screen turns white, swipe up for fullscreen mode, and place in headset. Here is a video of how to do this--it is simpler than it sounds! [The video opens in a new window--close when done to return to this page]
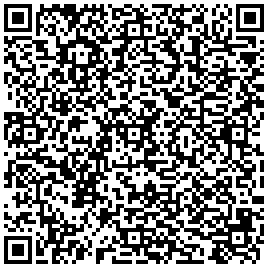 There
is also a version of this tour designed
specifically for VR headsets such as
Google Cardboard, and it works with both
iPhone and Android devices. It may be
accessed by scanning on the QR code to the
left. If you are viewing this on a mobile
phone, you may access the VR tour by
following this
link.
There
is also a version of this tour designed
specifically for VR headsets such as
Google Cardboard, and it works with both
iPhone and Android devices. It may be
accessed by scanning on the QR code to the
left. If you are viewing this on a mobile
phone, you may access the VR tour by
following this
link.
For iOS devices: scan QR code with your device's camera app, tap on the prompt to open Safari. Select "Allow Device Motion" and the next prompt, "Allow Access to Motion Orientation." Turn the device to landscape mode and a split screen will appear. When the screen turns white, swipe up for fullscreen mode, and place in headset. Here is a video of how to do this--it is simpler than it sounds! [The video opens in a new window--close when done to return to this page]
 There
is
also a version of this tour designed
specifically for VR headsets such as
Google Cardboard, and it works with both
iPhone and Android devices. It may be
accessed by scanning on the QR code to the
left. If you are viewing this on a mobile
phone, you may access the VR tour by
following this
link.
There
is
also a version of this tour designed
specifically for VR headsets such as
Google Cardboard, and it works with both
iPhone and Android devices. It may be
accessed by scanning on the QR code to the
left. If you are viewing this on a mobile
phone, you may access the VR tour by
following this
link.
For iOS devices: scan QR code with your device's camera app, tap on the prompt to open Safari. Select "Allow Device Motion" and the next prompt, "Allow Access to Motion Orientation." Turn the device to landscape mode and a split screen will appear. When the screen turns white, swipe up for fullscreen mode, and place in headset. Here is a video of how to do this--it is simpler than it sounds! [The video opens in a new window--close when done to return to this page]
 There is also a version of
this tour designed specifically for VR headsets
such as Google Cardboard, and it works with
both iPhone and Android devices. It may be
accessed by scanning on the QR code to the left. If
you are viewing this on a mobile phone, you may
access the VR tour by following this link.
There is also a version of
this tour designed specifically for VR headsets
such as Google Cardboard, and it works with
both iPhone and Android devices. It may be
accessed by scanning on the QR code to the left. If
you are viewing this on a mobile phone, you may
access the VR tour by following this link.
For iOS devices: scan QR code with your device's
camera app, tap on the prompt to open Safari. Select
"Allow Device Motion" and the next prompt, "Allow Access
to Motion Orientation." Turn the device to landscape mode
and a split screen will appear. When the screen turns
white, swipe up for fullscreen mode, and place in headset.
Here
is a video of how to do this--it is simpler than it
sounds! [The video opens in a new window--close when done
to return to this page]
 There is also a version of
this tour designed specifically for VR headsets
such as Google Cardboard, and it works with
both iPhone and Android devices. It may be
accessed by scanning on the QR code to the left. If
you are viewing this on a mobile phone, you may
access the VR tour by following this link.
There is also a version of
this tour designed specifically for VR headsets
such as Google Cardboard, and it works with
both iPhone and Android devices. It may be
accessed by scanning on the QR code to the left. If
you are viewing this on a mobile phone, you may
access the VR tour by following this link.
For iOS devices: scan QR code with your device's
camera app, tap on the prompt to open Safari. Select
"Allow Device Motion" and the next prompt, "Allow Access
to Motion Orientation." Turn the device to landscape mode
and a split screen will appear. When the screen turns
white, swipe up for fullscreen mode, and place in headset.
Here
is a video of how to do this--it is simpler than it
sounds! [The video opens in a new window--close when done
to return to this page]
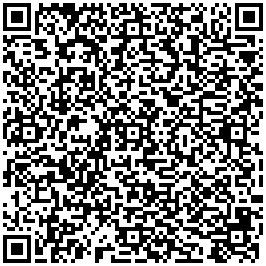 There is
also a version of this tour designed
specifically for VR headsets such as Google
Cardboard, and it works with both iPhone and
Android devices. It may be accessed by scanning
on the QR code to the left. If you are viewing
this on a mobile phone, you may access the VR
tour by following this
link.
There is
also a version of this tour designed
specifically for VR headsets such as Google
Cardboard, and it works with both iPhone and
Android devices. It may be accessed by scanning
on the QR code to the left. If you are viewing
this on a mobile phone, you may access the VR
tour by following this
link.
For iOS devices: scan QR code with your
device's camera app, tap on the prompt to open Safari.
Select "Allow Device Motion" and the next prompt, "Allow
Access to Motion Orientation." Turn the device to
landscape mode and a split screen will appear. When the
screen turns white, swipe up for fullscreen mode, and
place in headset. Here
is a video of how to do this--it is simpler than
it sounds! [The video opens in a new window--close when
done to return to this page]
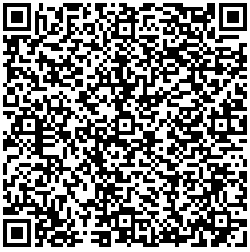 There is
also a version of this tour designed
specifically for VR headsets such as
Google Cardboard, and it works
with both iPhone and Android devices. It
may be accessed by scanning on the QR code to the
left. If you are viewing this on a mobile
phone, you may access the VR tour by
following this
link.
There is
also a version of this tour designed
specifically for VR headsets such as
Google Cardboard, and it works
with both iPhone and Android devices. It
may be accessed by scanning on the QR code to the
left. If you are viewing this on a mobile
phone, you may access the VR tour by
following this
link.
For iOS devices: scan QR code with your
device's camera app, tap on the prompt to open
Safari. Select "Allow Device Motion" and the next
prompt, "Allow Access to Motion Orientation." Turn
the device to landscape mode and a split screen
will appear. When the screen turns white, swipe up
for fullscreen mode, and place in headset. Here is a video of how to
do this--it is simpler than it sounds! [The video
opens in a new window--close when done to return
to this page]
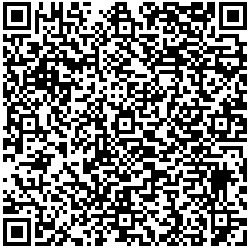 There is also a version of this
tour designed specifically for VR headsets
such as Google Cardboard, and it works with
both iPhone and Android devices. It may be
accessed by scanning on the QR code to the
left. If you are viewing this on a mobile
phone, you may access the VR tour by following
this
link.
There is also a version of this
tour designed specifically for VR headsets
such as Google Cardboard, and it works with
both iPhone and Android devices. It may be
accessed by scanning on the QR code to the
left. If you are viewing this on a mobile
phone, you may access the VR tour by following
this
link.
For iOS devices: scan QR code with your device's camera app, tap on the prompt to open Safari. Select "Allow Device Motion" and the next prompt, "Allow Access to Motion Orientation." Turn the device to landscape mode and a split screen will appear. When the screen turns white, swipe up for fullscreen mode, and place in headset. Here is a video of how to do this--it is simpler than it sounds! [The video opens in a new window--close when done to return to this page]
For Android devices: Open the camera app and use the built-in scanner to scan the QR code above. Confirm that you want to open the website, and wait for it to load--it should load in stereo view. Select the fullscreen ("X" option) from the menu at the bottom. Turn the device to landscape mode and you are ready to go. Here is a video of how to do this--it is simpler than it sounds! [The video opens in a new window--close when done to return to this page]Zagreb's "Lower Town"--Donji Grad's "Lenuci Horseshoe"
Virtual Reality Tour for VR Headsets:
There is also a version of this tour designed specifically for VR headsets such as Google Cardboard, and it works with both iPhone and Android devices. It may be accessed by scanning on the QR code to the left. If you are viewing this on a mobile phone, you may access the VR tour by following this link.
For iOS devices: scan QR code with your device's camera app, tap on the prompt to open Safari. Select "Allow Device Motion" and the next prompt, "Allow Access to Motion Orientation." Turn the device to landscape mode and a split screen will appear. When the screen turns white, swipe up for fullscreen mode, and place in headset. Here is a video of how to do this--it is simpler than it sounds! [The video opens in a new window--close when done to return to this page]
For Android devices: Open the camera app and use the built-in scanner to scan the QR code above. Confirm that you want to open the website, and wait for it to load--it should load in stereo view. Select the fullscreen ("X" option) from the menu at the bottom. Turn the device to landscape mode and you are ready to go. Here is a video of how to do this--it is simpler than it sounds! [The video opens in a new window--close when done to return to this page]
Virtual Reality Tour for VR Headsets:
There is also a version of this tour designed specifically for VR headsets such as Google Cardboard, and it works with both iPhone and Android devices. It may be accessed by scanning on the QR code to the left. If you are viewing this on a mobile phone, you may access the VR tour by following this link.
For iOS devices: scan QR code with your device's camera app, tap on the prompt to open Safari. Select "Allow Device Motion" and the next prompt, "Allow Access to Motion Orientation." Turn the device to landscape mode and a split screen will appear. When the screen turns white, swipe up for fullscreen mode, and place in headset. Here is a video of how to do this--it is simpler than it sounds! [The video opens in a new window--close when done to return to this page]
For Android devices: Open the camera app and use the built-in scanner to scan the QR code above. Confirm that you want to open the website, and wait for it to load--it should load in stereo view. Select the fullscreen ("X" option) from the menu at the bottom. Turn the device to landscape mode and you are ready to go. Here is a video of how to do this--it is simpler than it sounds! [The video opens in a new window--close when done to return to this page]
Ljubljana, Slovenia: Ljubljana's "Old Town"
Virtual Reality Tour for VR Headsets:
There is also a version of this tour designed specifically for VR headsets such as Google Cardboard, and it works with both iPhone and Android devices. It may be accessed by scanning on the QR code to the left. If you are viewing this on a mobile phone, you may access the VR tour by following this link.
For iOS devices: scan QR code with your device's camera app, tap on the prompt to open Safari. Select "Allow Device Motion" and the next prompt, "Allow Access to Motion Orientation." Turn the device to landscape mode and a split screen will appear. When the screen turns white, swipe up for fullscreen mode, and place in headset. Here is a video of how to do this--it is simpler than it sounds! [The video opens in a new window--close when done to return to this page]For Android devices: Open the camera app and use the built-in scanner to scan the QR code above. Confirm that you want to open the website, and wait for it to load--it should load in stereo view. Select the fullscreen ("X" option) from the menu at the bottom. Turn the device to landscape mode and you are ready to go. Here is a video of how to do this--it is simpler than it sounds! [The video opens in a new window--close when done to return to this page]
Virtual Reality Tour for VR Headsets:
There is also a version of this tour designed specifically for VR headsets such as Google Cardboard, and it works with both iPhone and Android devices. It may be accessed by scanning on the QR code to the left. If you are viewing this on a mobile phone, you may access the VR tour by following this link.
For Android devices: Open the camera app and use the built-in scanner to scan the QR code above. Confirm that you want to open the website, and wait for it to load--it should load in stereo view. Select the fullscreen ("X" option) from the menu at the bottom. Turn the device to landscape mode and you are ready to go. Here is a video of how to do this--it is simpler than it sounds! [The video opens in a new window--close when done to return to this page]
For iOS devices: scan QR code with your device's camera app, tap on the prompt to open Safari. Select "Allow Device Motion" and the next prompt, "Allow Access to Motion Orientation." Turn the device to landscape mode and a split screen will appear. When the screen turns white, swipe up for fullscreen mode, and place in headset. Here is a video of how to do this--it is simpler than it sounds! [The video opens in a new window--close when done to return to this page]
Virtual Reality Tour for VR Headsets:
There is also a version of this tour designed specifically for VR headsets such as Google Cardboard, and it works with both iPhone and Android devices. It may be accessed by scanning on the QR code to the left. If you are viewing this on a mobile phone, you may access the VR tour by following this link.
For iOS devices: scan QR code with your device's camera app, tap on the prompt to open Safari. Select "Allow Device Motion" and the next prompt, "Allow Access to Motion Orientation." Turn the device to landscape mode and a split screen will appear. When the screen turns white, swipe up for fullscreen mode, and place in headset. Here is a video of how to do this--it is simpler than it sounds! [The video opens in a new window--close when done to return to this page]
For Android devices: Open the camera app and use the built-in scanner to scan the QR code above. Confirm that you want to open the website, and wait for it to load--it should load in stereo view. Select the fullscreen ("X" option) from the menu at the bottom. Turn the device to landscape mode and you are ready to go. Here is a video of how to do this--it is simpler than it sounds! [The video opens in a new window--close when done to return to this page]
- Hagia Sophia, Istanbul
Virtual Reality Tour for VR Headsets:
There is also a version of this tour designed specifically for VR headsets such as Google Cardboard, and it works with both iPhone and Android devices. It may be accessed by scanning on the QR code to the left. If you are viewing this on a mobile phone, you may access the VR tour by following this link.
For iOS devices: scan QR code with your device's camera app, tap on the prompt to open Safari. Select "Allow Device Motion" and the next prompt, "Allow Access to Motion Orientation." Turn the device to landscape mode and a split screen will appear. When the screen turns white, swipe up for fullscreen mode, and place in headset. Here is a video of how to do this--it is simpler than it sounds! [The video opens in a new window--close when done to return to this page]
For Android devices: Open the camera app and use the built-in scanner to scan the QR code above. Confirm that you want to open the website, and wait for it to load--it should load in stereo view. Select the fullscreen ("X" option) from the menu at the bottom. Turn the device to landscape mode and you are ready to go. Here is a video of how to do this--it is simpler than it sounds! [The video opens in a new window--close when done to return to this page]